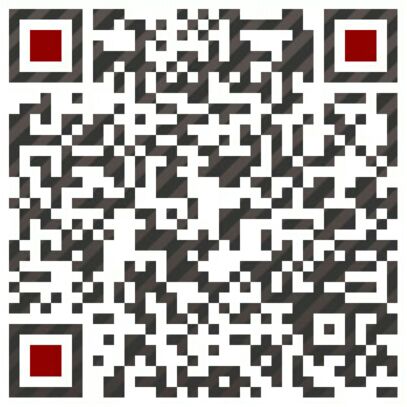1、获取机器视觉软件HALCON 19.11安装包
2、双击HALCON 19.11安装包,打开之后将弹出界面如下:
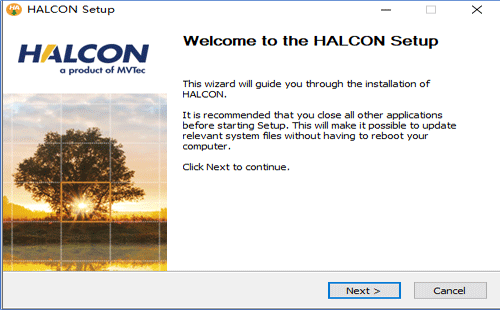
3、点击Next,会显示用户协议,这里值得注意的是,一定要将协议看完或者拉至最下方,才能勾选我同意协议的选择。
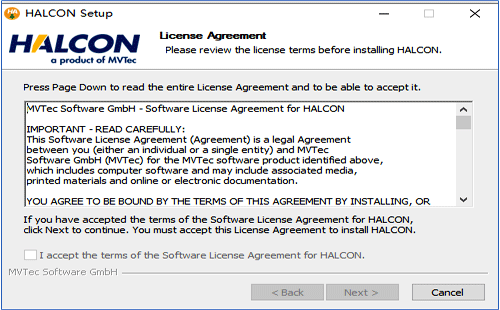
4、这里将提供是否需要检查更新,一般我们把这里的勾选去掉,如果需要更新,自己手动更新就可以。
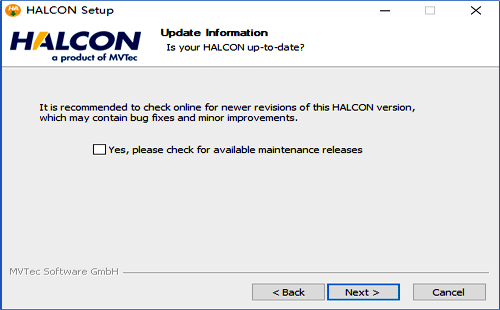
5、现在我们一般操作系统都是64位,所以可以选择x64,如果选择x86其实也是可以的,建议选择x64。
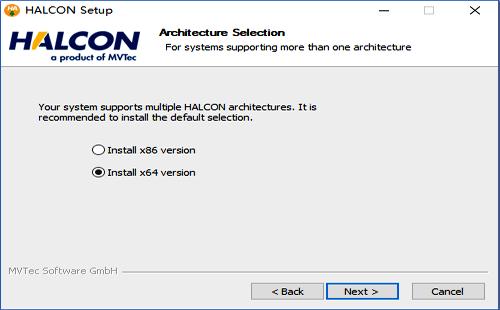
6、这里直接选择Full完全安装即可。
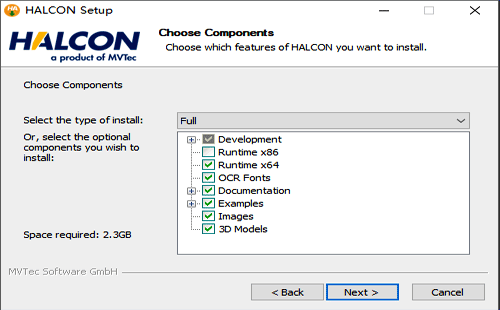
7、这里勾选安装MVTec的GigE驱动
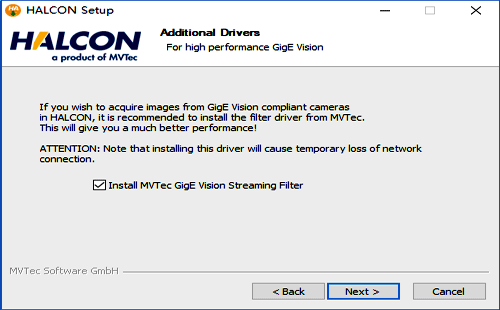
8、选择开发文档语言,没有中文,所以选择第一项英文即可。
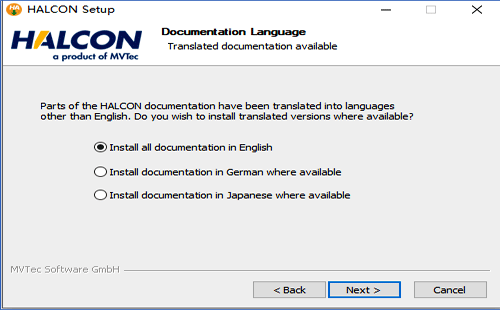
9、安装路径选择,一般情况下默认安装C盘就可以了,如果想要安装其他盘也可以,但是一定要注意,不要随意修改路径,更不要选择中文路径。
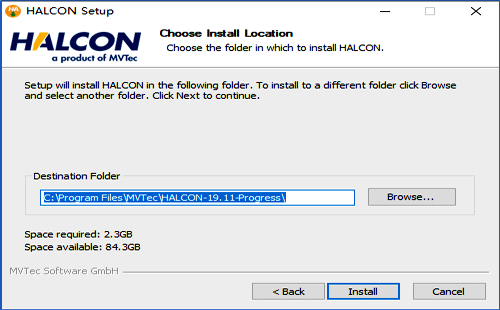
10、如果你的电脑已经安装了VS,这里会提供安装一个VS插件,勾选安装即可。
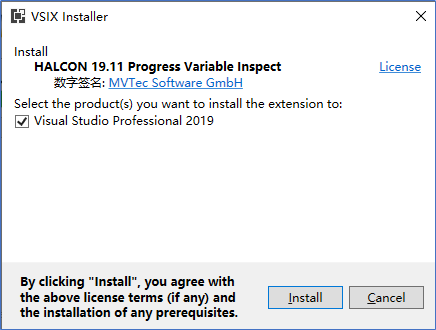
11、经过一段时间安装后,Halcon软件就安装完成了,这里会有一个提示,是要安装license,选择不安装。
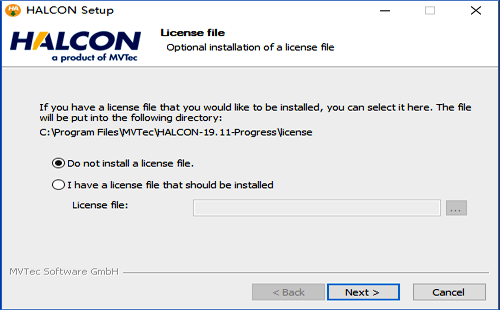
12、这样我们就完成了Halcon的安装过程。
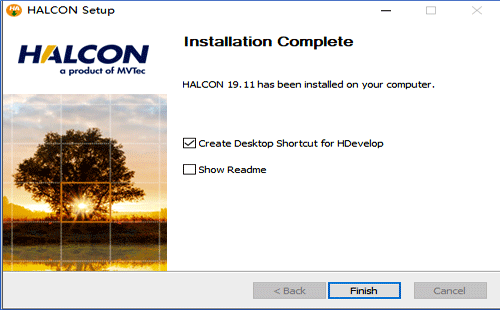
13、安装完成后,打开会出错,因为HALCON 19.11属于商业软件,因此安装完成后需要进行授权,授权方式有二种,一种方式是购买正版授权,另一种方式是使用试用,试用授权仅供学习使用,每月月初需要更新一次。
14、下载试用授权文件,然后复制到指定目录下,默认安装路径的话,授权路径如下:C:\Program Files\MVTec\HALCON-19.11-Progress\license,如果手动修改了安装路径,可以参考找到license文件夹,复制完成后,即可打开。
15、获取试用或使用授权。
到这里机器视觉软件HALCON 19.11安装步骤详解昌晖仪表就分享到此,希望对大家有所帮助。