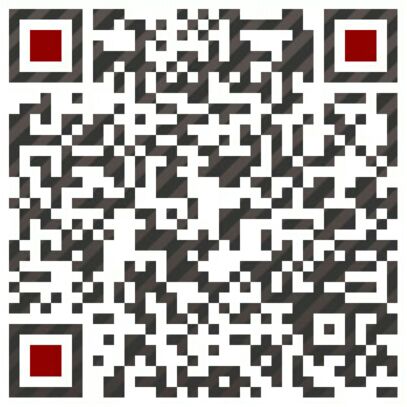目前常见的PLC厂家有:SIEMENS、Rockwell、Schneider、Mitsubishi、Beckhoff、GE、Omron、台达......但常用的PLC编程语言都是相似的,比如LD、ST、FBD、CFC、IL、GRAPH等,CoDeSys支持LD、ST、IL、FBD、CFC等,用CoDeSys可以学习多种PLC编程语言,也可以向其他PLC编程软件切换,比如TwinCAT2和SoMachine就是基于CoDeSys开发的。用Raspberry Pi代替工业现场使用的PLC便于学习和各类研究等。
1、准备材料
①CoDeSys V3.5_SP8
②CODESYS Control for Raspberry PI 3.5.8.0.package
③Win32Disklmager
④Window7 PC
⑤Raspberry Pi3
⑥Micro SD卡
⑦USB电源
⑧显示器和HDMI线
⑨鼠标、键盘
2、装机
①在Windows电脑上安装Win32DiskImager,然后打开。
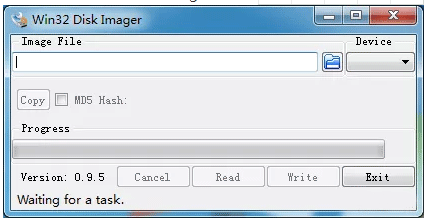
②选择系统镜像和需要写入的设备(Micro SD卡),然后选择“Write”。
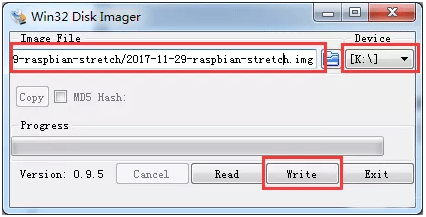
③等待完成后,弹出完成的对话框,点击“OK”。
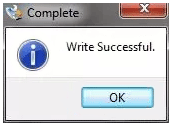
④Micro SD卡插入树莓派,连接显示器,连接电源线。
⑤接通电源启动。
3、安装CODESYS Control for Raspberry PI 3.5.8.0.package
①Raspberry PI插入网线和鼠标键盘。
②配置IP地址。
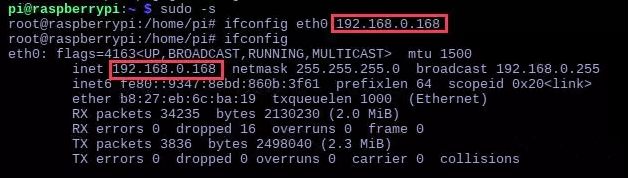
③开启SSH服务。
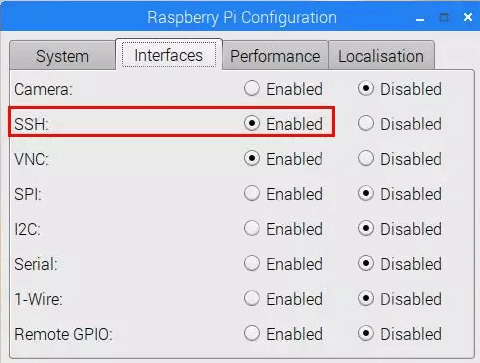
④在Win7上安装CoDeSys。
⑤安装CODESYS Control for Raspberry PI 3.5.8.0.package
◆双击 CODESYS Control for Raspberry PI 3.5.8.0.package,勾选“本人已阅读……”,然后点击“Next”。
◆选择“完整安装”,然后一直按“Next”,最后“Finish”。
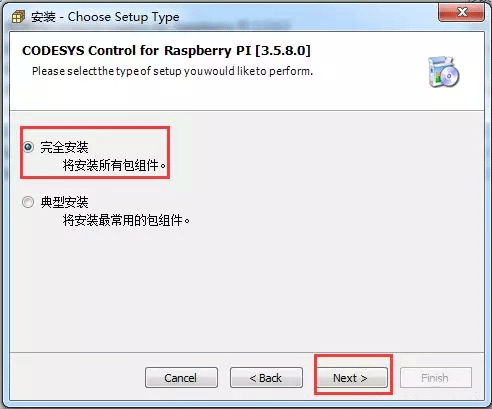
◆完成安装后打开CoDeSys,在“工具”→“包管理器”中可以看到刚才安装的软件包。
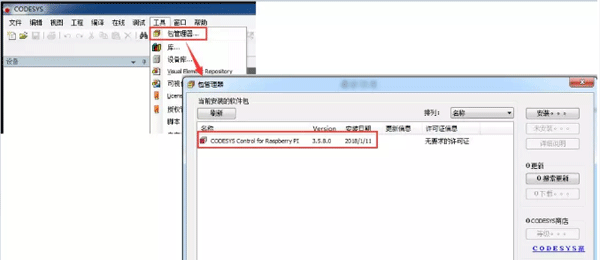
◆打开“Update Raspberry PI”,选择Package的版本,点击“Scan”,自动查找Raspberry PI设备(要求Raspberry PI和Windows PC在一个局域网里),选择查找到的设备,然“OK”,输入Raspberry PI的用户名和密码,然后“OK”。
◆完成后可以在CoDeSys的消息中看到如下信息
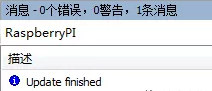
◆完成后可以在Raspberry PI中看到多了这个包文件。
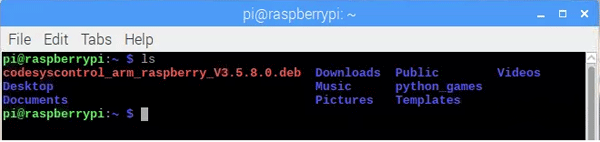
◆在Windows PC上用Telnet命令测试这个软件包是否在树莓派上安装成功。(要求Windows PC 开启了Telnet服务)。
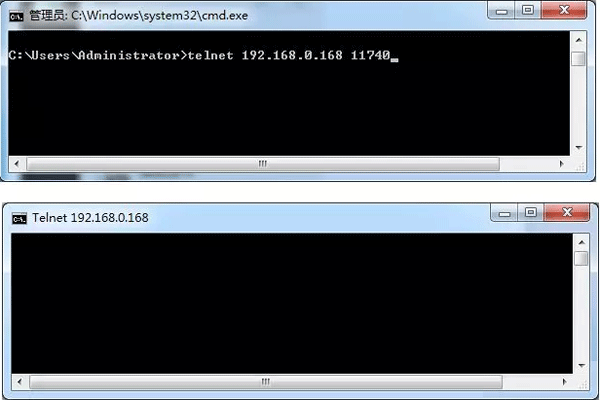
4、编写PLC和HMI程序
4.1 编程PLC程序
①新建项目,选择“Projects”→“Standard project”,给工程起个名字,选择存放路径,然后点击“确定”。
②“设备”选择“CODESYS Control for Raspberry Pi……”,编程语言可以随便选,此处选择“梯形逻辑图”,然后点击“确定”。
③打开程序编辑器。
④定义Start、Stop和Lamp三个bool变量,分别表示“启动”、“停止”和“灯”。
⑤编写PLC程序。
4.2编程HMI程序
①右键“Application”,添加“视图”。
②确定后,在弹出的对话框中选中“Active”,然后“打开”。
③打开“Visualization”,然后从右侧“工具箱”中拖拽“灯”和“按钮”,并在按钮中输入“Start”和“Stop”,完成后如下。
④“Start”按钮连接“Start”变量。
⑤同理,为“Stop”按钮连接“Stop”变量。
⑥“灯”连接“Lamp”变量。
4.3配置“网络视图”
起始视图填入刚才绘制的视图,.htm文件名自己填写,此处我选择默认。最佳匹配选择“Isotropic”。
4.4编译并保存
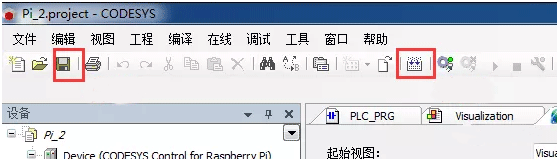
4.5下载
①配置网络连接
双击“Device”,在节点名处输入Raspberry PI的IP地址,然后回车。访问到目标后,如下图。
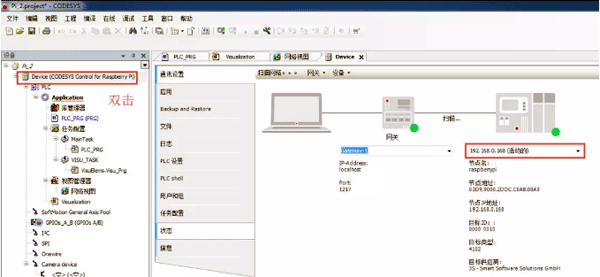
②登录设备,出现弹出对话框点击“确定”。
③下载完成后,点击启动。
④完成后如下。
5、网页登录
在浏览器中输入“http://192.168.0.168:8080/webvisu.htm”
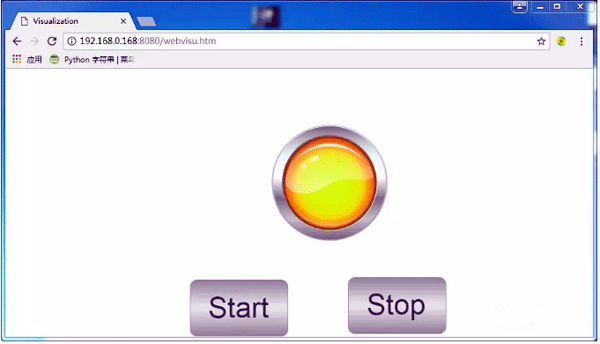
6、总结
在测试过程中,用过几个版本的Raspberry Pi Package,有些和CoDeSys不匹配,有些在Raspberry Pi上不能运行,如果大家在学习过程中遇到相似的问题,可以在Raspberry Pi上重新安装文件。也可以在Raspberry Pi上运行高版本的Package,在CoDeSys上运行低版本的CoDeSys。